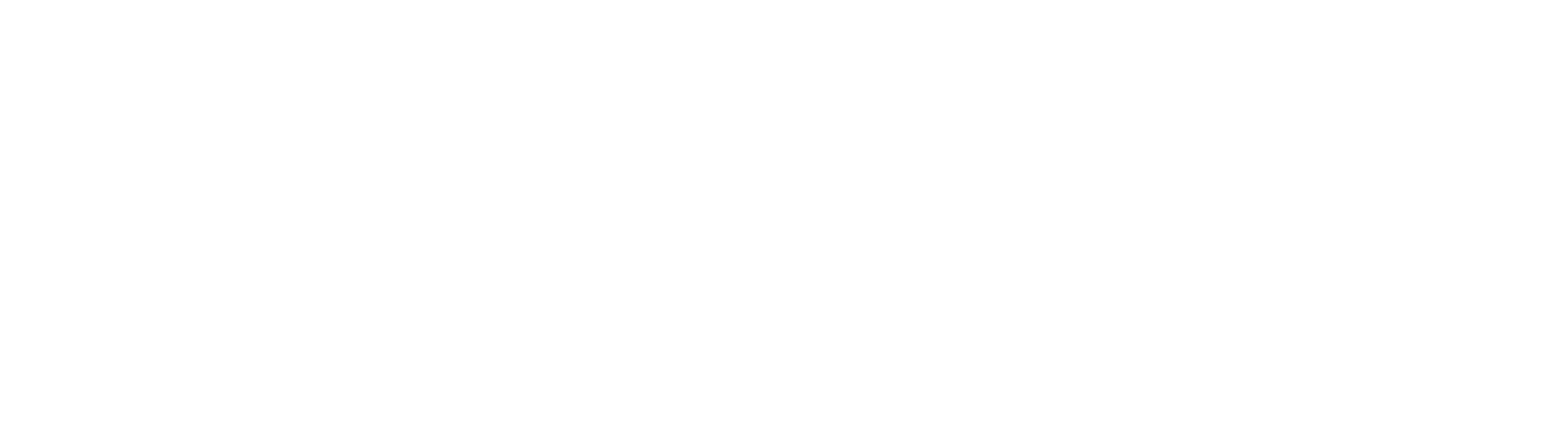Uploading Your Website
Uploading Your Website via FTP (File Transfer Protocol)
By far, the simplest way to manage your site content on NetValue’s hosting servers is by using FTP.
You will need an FTP client [program]. We recommend FileZilla which can download for free here. You can then use the FTP client to login to you hosting space with the username and password supplied by us when the account is created and transfer files and/or folders from your local computer to the server quite simply. If you have yet to receive this information please contact us. Also note you can change your FTP password for Linux hosting accounts via MyPanel > Accounts.
How do I use an FTP (File Transfer Protocol) program like FileZilla to upload files to your server?
There are four pieces of information you will need to connect to our web server.
- Your ftp HOST address. You can enter your host address which is either your domain name either with or without ‘www’ in front. (Also, make sure to leave off the http:// ) As an example, if your website address is http://www.mydomain.co.nz you can enter either www.mydomain.co.nz or mydomain.co.nz Please note if you have just registered your domain name or you are waiting for DNS to change you can use linuxhosting.interspeed.co.nz OR windowshosting.interspeed.co.nz depending on what type of hosting you have. Linux sites can then be viewed in a browser with: linuxhosting.interspeed.co.nz/~USERNAME e.g. if your ftp username was mydomain10 you could view the website with linuxhosting.interspeed.co.nz/~mydomain10
- Your USERNAME. (the hosting account username we provide you with upon setup).
- Your PASSWORD. (the hosting account password we provide you with upon setup… or whatever you may have subsequently changed it to).
- The DIRECTORY where you will publish your website too. Please ensure your site content is always uploaded either to the ‘public_html’ directory [linux hosting] or the ‘htdocs’ directory [windows hosting].
1. Enter the HOST, USERNAME, PASSWORD into your FTP client. You may also be asked for the publishing DIRECTORY.
2. Connect to our web server. The files on your computer will be displayed on the left side of the screen; your web files on our server will be displayed on the right side of the screen.
3. You can ‘drag and drop’ any files you wish to upload to our server. Click the desired file in your local directory and drag it across the screen to the remote directory.
Note: The page that you wish to come up automatically when someone visits your site (your home page) must be in the ‘public_html’ or ‘htdocs’ folder and not in the root directory or another subfolder.
Default Display Page
For NetValue’s Linux Hosting Accounts:
The filename of your home page should always be index.htm or index.html or index.php
The Interspeed web server will automatically send the file at path /home/username/public_html/index.htm or /home/username/public_html/index.html when a browser specifies http://yourdomain.com.
For NetValue’s Windows Hostings Accounts:
The filename of your home page should be either index.htm , index.html , default.htm , default.html , index.asp, or default.asp
Can I FTP from a browser without using a program such as Filezilla?
Yes. (Although we recommend using an FTP program as it is generally easier, less prone to technical trouble and much quicker).
For this example, we are using Microsoft Internet Explorer 6.
- Open your browser.
- In the Address bar, where you would normally type the URL – for example, http://www.mydomain.co.nz – enter your host address with ‘ftp’ instead of ‘http’. For example, ftp://www.mydomain.co.nz
- A window will pop up asking for your username and password. If it does not, select ‘file’ and then ‘login as’ at the top of your browser. Enter the username assigned to you when you joined NetValue, for example: ‘mydomain’. Enter the password assigned to you when you joined NetValue (or whatever you may have subsequently changed it to). Click [OK].
- Your web files that are being stored on NetValue’s servers will appear in your browser just as they would in a normal window. You can now open Windows Explorer, go to the directory containing the files you wish to upload to the NetValue server and drag and drop (or cut and paste) the desired files to the NetValue server. Once pasted or dragged to the NetValue window, the files are uploaded. This technique can also be used to copy files from the NetValue server to your computer.
How do I FTP upload my pages if my domain name is not yet delegated to NetValue’s servers?
You can upload your website before moving your domain name, thus avoiding any downtime as the domain is moved.
You can do this either via FTP [using the server as the host address see below] or through the file manager in MyPanel.
HOSTS
Linux Accounts: linuxhosting.interspeed.co.nz
Windows Accounts: windowshosting.interspeed.co.nz